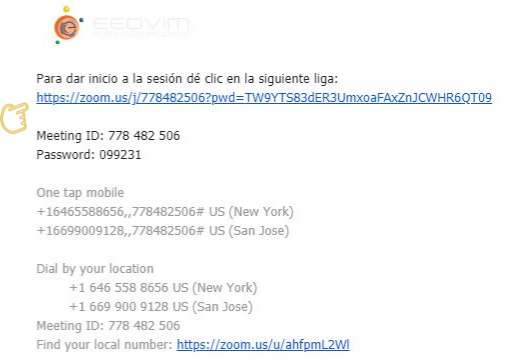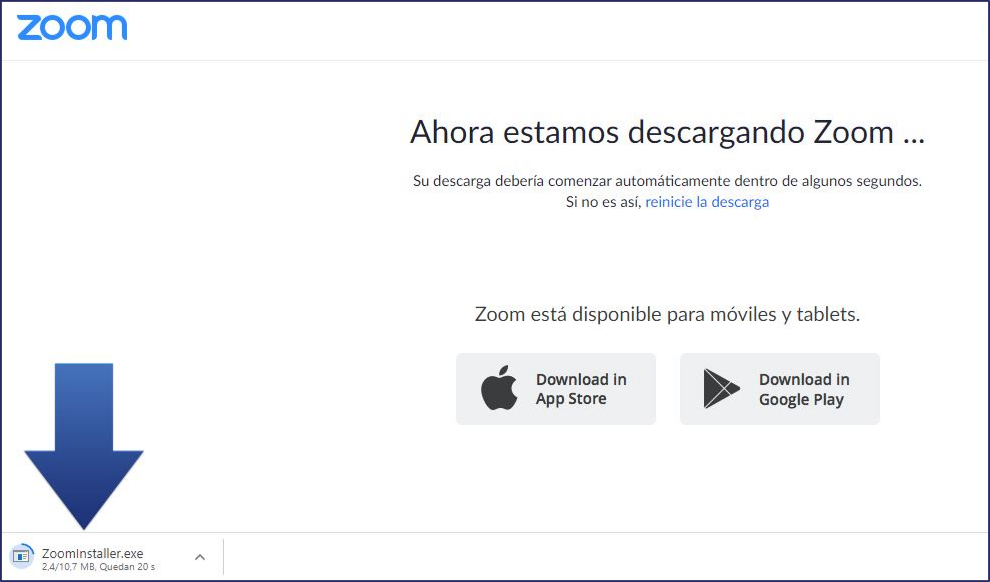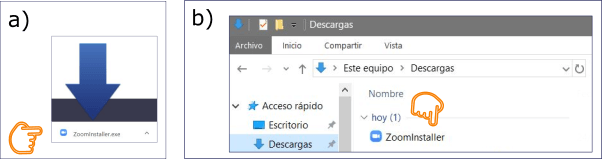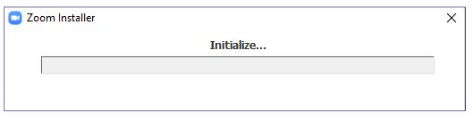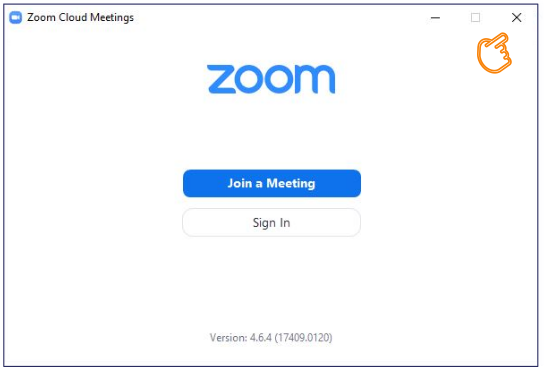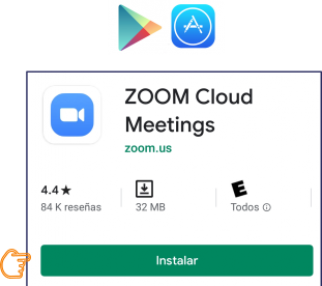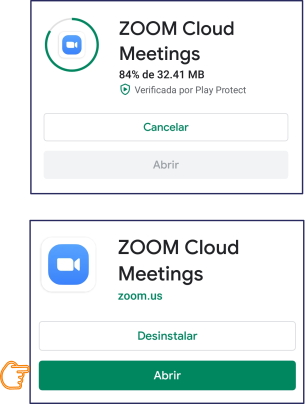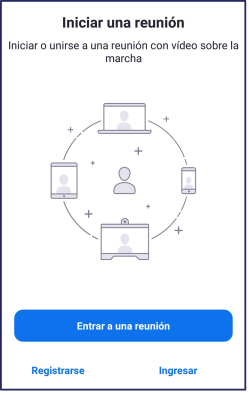Para ingresar a una reunión por medio de nuestro espacio en la plataforma Zoom para videoconferencias requiere:
- Una conexión estable a Internet: WiFi o inalámbrica (3G o 4G).
- Un equipo de cómputo o equipo celular; con cámara, micrófono y bocinas; funcionales y activas (Zoom es compatible con los sistemas operativos Windows, Mac, Linux, Android e iOS).
- Recomendamos instalar Zoom en su equipo de cómputo o celular, el peso promedio del programa es de 10MB a 32MB.
- Abrir la invitación a la videoconferencia que le haremos llegar por correo electrónico, y dar clic en el enlace para iniciar la sesión de manera automática.
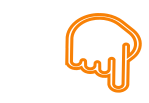
* Para descargar Zoom en su equipo de cómputo, dé clic aquí
1. Copie y pegue la siguiente URL en su navegador o dé clic en ella para iniciar la descarga del programa https://zoom.us/support/download
2. En su navegador se abrirá la siguiente ventana y la descarga del programa iniciará de manera automática. Espere que se complete la descarga del archivo.
3. Para iniciar la instalación del programa:
a) dé clic sobre el cuadro de diálogo de la descarga, o
b) abra la carpeta de Descargas y dé clic sobre el archivo ejecutable.
4. Se abrirá un cuadro de diálogo mostrando el avance de la instalación del programa.
5. Al terminar la instalación, el programa se abrirá de manera automática. Este será el final del proceso de instalación. Puede cerrar la ventana.
* Para descargar Zoom en su equipo celular, dé clic aquí
1. Busque «Zoom» en su tienda de aplicaciones, comunmente son Google Play Store o App Store. Elija «ZOOM Cloud Meetings» y dé clic en «instalar».
2.Espere que se complete la descarga de la aplicación. Al finalizar cambiará el cuadro de diálogo, presione en «abrir».
3. Se abrirá la pantalla principal de la aplicación. Se ha instalado de manera correcta. Puede salir de la aplicación.
Una vez instalado Zoom, para ingresar a una videoconferencia desde su equipo de cómputo o equipo celular, abra la invitación que le enviaremos a su correo electrónico. Entre el contenido recibirá la siguiente información:
Al dar clic sobre la liga indicada, de manera automática se abrirá el programa y dará inicio a la sesión.
También puede ingresar a la reunión, registrando el Meeting ID y Password en la aplicación Zoom.
![]()